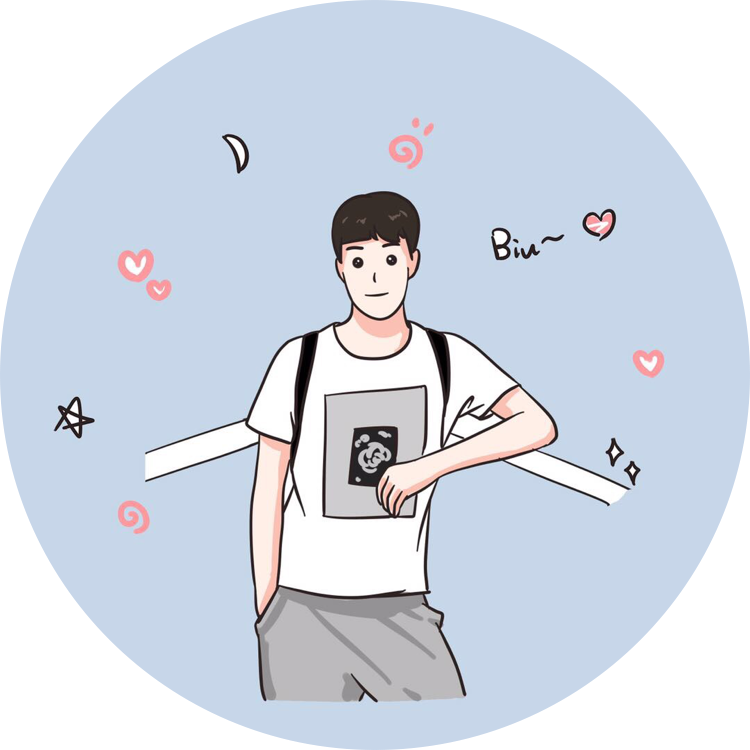Linux 系统基础 - vim 基础教程
版权声明:本文为 DLonng 原创文章,可以随意转载,但必须在明确位置注明出处!
vim 简介
vim 被称为编辑器之神
在 Linux 下我们经常使用 vim 来写程序,学会使用它可以说是学习 Linux 的必经之路。Linux 系统默认是安装了 vi 编辑器,而 vim 是 vi 的升级版,功能更强,所以我们更经常用 vim,这次就来介绍使用 vim 的正确姿势,废话不多说,先来安装 vim。
安装 vim
使用最简单的方法来安装:
sudo apt-get install vim
如果你有兴趣了解其他的安装方法,可以查看我之前更新的一篇文章:如何在 Linux 上安装普通应用程序?
配置 vim
安装之后的默认的功能比较少,例如缺少语法高亮,打开行号,等等。但是这些功能都是可以配置的,因此我们需要了解如何配置 vim,其实是非常简单的,我们只需要更改 vim 的配置文件即可。
对于 vim 来说,我们有 2 种方法更改配置:
- 更改
vim系统配置文件:/etc/vim/vimrc - 更改当前用户的
vim配置文件:~/.vimrc
为了不影响其他的用户,我这里就使用第二种方法,在当前用户的主目录下新建 .vimrc 隐藏文件,这样当 vim 启动时就会读取这个文件的配置信息。
在 Linux 下,前缀是 「.」的文件表示隐藏文件,使用 la 命令来查看当前目录全部文件
我的 .vimrc 文件中关于 vim 配置的内容如下(还有很多插件的配置信息就不列出了):
set fenc=utf-8 "设定默认解码
set nocp "用于关闭 vi 的兼容模式
set number "显示行号
set ai "使用自动对齐,也就是把当前行的对齐格式应用到下一行
set si "智能的选择对齐方式
set tabstop=4 "设置 tab 键为 4 个空格
set sw=4 "设置当行之间交错时使用 4 个空格
set ruler "设置在编辑过程中,于右下角显示光标位置的状态行
set incsearch "设置增量搜索
set showmatch "高亮显示匹配的括号
set matchtime=5 "匹配括号高亮时间
set fileencodings=utf-8,ucs-bom,gb18030,gbk,gb2312,cp936 "支持不同编码的文件,防止出现乱码
syntax on "高亮语法
set backspace=indent,eol,start "防止退格键不能使用
配置完毕,重新使用 vim 打开文件,可以看到增加了很多实用的功能,写程序的效率也提高很多。当然,想要更进一步提高编程的效率,还需要安装一些插件,我后面会再写篇文章来介绍如何使用 Vundle 来安装插件,其实也很简单,有兴趣的可以先去 Google。
如果你是配置系统的 sudo gedit /etc/vim/vimrc 文件,你也只需要将上面的内容加到这个文件的尾部即可。
好了,基本配置完成了,但是如何使用啊?据说学会使用 vim 后基本不用鼠标了,是的,用 vim 写程序,键盘就可以搞定一切,可谓键盘在手,天下我有。
下面就来介绍 vim 的基本使用方法。
使用 vim
vim 的 5 种常见模式
使用之前,需要先了解 vim 编辑器常用的 3 种模式:
- 底行模式:先按
ESC退出到默认状态,然后在编辑器中输入 [ : ] 即可进入该模式,主要用来保存,退出,替换这些功能 - 命令模式:默认模式就是命令模式,可以输入例如 i,o,a,这些命令来进入编辑模式
- 编辑模式:就是普通编辑器的模式,用来写程序的地方,在命令模式下,输入 i 即可进入编辑模式,还有其他进入编辑模式的方法,后面介绍
- 字符可视模式 [ VISUAL ]:在命令模式下按 [ v ] 即可进入该模式,主要用于字符的复制,粘贴等
- 块可视模式 [ VISUAL - BLOCK ]:在命令模式下按 [ Ctrl + v ] 即可进入该模式,主要用于块字符的操作,例如块注释
不论什么模式,都可以按 ESC 来退回到默认的状态,务必记住。
学习 vim 有这张图就够了
这张图包含了使用 vim 一些常用的命令,学会了这张图,你使用 vim 就没有多大的问题了。

下面就一起解读一下这张图。
1. Command mode
该模式是命令模式,我比较常用的命令有下面一些,我建议你看的同时自己实践练习。
光标:我使用上下左右来移动光标,[ ^ ] 移动光标到行首,[ $ ] 移动到行尾。
插入:使用 [ i ] 在当前光标的前面插入,[ a ] 在光标后面插入,[ I ] 和 [ A ] 分别在行首和行尾插入,另外补充一个,[ o ] 在下一行插入,[ O ] 在上一行插入。
删除:使用 [ x ] 删除当前光标所在的字符,[ dw ] 删除一个单词,[ dd ] 删除一行,[ ndd ] 删除 n 行。
查找:使用 [ / ] 来查找文本,比如查找 hello,输入 [ /hello ],然后回车即可看到结果,按 [ n ] 查看下一个结果,按 [ N ] 查看上一个结果。
复制:使用 [ yy ] 来复制一行,使用 [ nyy ] 来复制 n 行,使用 [ p ] 来粘贴。
撤销:使用 [ u ] 来撤销上一次的操作,使用 [ . ] 来反撤销。
进入底行模式:也称为扩展模式,输入 [ : ] 即可进入。
定位到某行:使用 [ gg ] 定位到文件首行,[ G ] 定位到文件末尾,[ nG ] 定位到第 n 行。
翻页:使用 [ Ctrl + f ] 向前翻一页,使用 [ Ctrl + b ] 向后翻一页。
2. Ex mode
该模式即底行模式,主要用于保存,退出,替换等功能,我比较常用的命令有下面这些:
保存退出:[ :w ] 保存,[ :w! ] 也是保存,[ :q ] 退出,[ :q! ] 不保存退出,[ :wq! ] 不保存退出,[ :wq ] 保存退出,最常用。
替换:[ :%s/old/new/gc ] 用 new 来替换 old,[ c ] 表示每次替换都要用户确定是否替换,如果不加 c,则立刻全局替换。
3. Edit mode
该模式即编辑模式,使用 Command mode 中介绍的插入命令即可进入该模式,在该模式下没有啥技巧,就跟普通编辑器一样。
好了,常用的命令都介绍完了,不知道你实践了没有,学习使用 vim 不是看看博客就能学会的,关键是你要自己去练习,只要你能坚持每天都敲这些命令,养成你自己的习惯,形成肌肉记忆,与键盘融为一体,我相信你的编程效率会提高很多,因为你解放了一只使用鼠标的手。
一些 vim 小技巧
这里我介绍几个常用的 vim 的小技巧,其实也算是命令,只不过不在上面的图中,这些命令我也经常使用。
可视化复制,剪切,删除:在命令模式下键入 [ v ] 进入 [ VISUAL ] 模式,然后使用方向键可以选择文本,之后使用 y,d,c 分别对选择的文本进行复制,删除,剪切操作,这样就解决了一次只能复制和删除一行或多行的限制了。
添加多行注释:这个功能 IDE 也有,在 vim 中也可以添加多行注释,先使用 [ Ctrl + v ] 进入 [ VISUAL - BLOCK ] 模式,然后上下选择要注释的多行,选择完后按大写的 I 来插入注释使用的字符,例如 #,然后按 ESC 键,大约等待 1 s 即可看到选择的多行已经被注释了。
如何取消多行注释呢?同样也是先进入 [ VISUAL - BLOCK ] 模式,上下选择取消注释的多行,然后按左右键将要删除的注释字符也选择上,然后按 d 删除注释字符即可。这个操作描述起来有些复杂,但是实际操作其实挺简单的,要多加练习,如果实在不能明白,可以去 Google 上查找相关的 Gif 图片或者视频。
格式化代码:IDE 一般都有格式化代码的快捷键,vim 怎么可能没有,在命令模式下先按 [ gg ] 定位到行首,然后键入下面的命令:[ shift + v + g + = ],意思是先按大写的 VG来全选文本,然后按 [ = ] 即可格式化全部代码。
如何格式化部分代码呢?使用 [ v ] 来进入 [ VISUAL ] 模式,然后方向键选择要格式化的代码区域,之后按下 [ = ] 即可格式化。
总结
本次主要介绍了 vim 的基本使用方法和一些小技巧,vim 真正强大的地方在于它有很多好用的插件,我后续会更新如何使用 Vundle 来为 vim 安装炫酷的插件,可以先看看我安装完插件后的 vim,是不是瞬间高大上了,我看你骨骼惊奇,一定能够学会,期待后面与你相见 :)

DLonng at 07/07/17