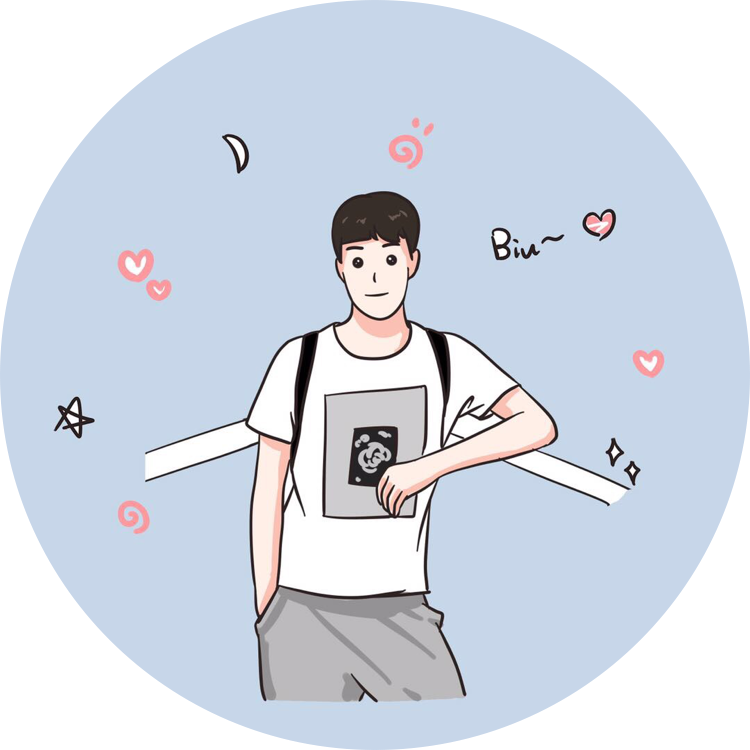Word 设置页码从指定页开始的详细步骤!
版权声明:本文为 DLonng 原创文章,可以随意转载,但必须在明确位置注明出处!
「设置页码从指定页开始」这个功能一直是很多同学写论文头疼的问题,今天刚好写了个机器学习小论文的作业,这里把我设置页码从第三页正文开始的步骤分享给大家,其实非常简单:
- 先给封面、目录、正文等分 3 节
- 再设置页脚
1. 先分节
要想设置页脚从指定页开始,必须要分节,把一个文档分为不同的节,这样页脚就不会一直连续了!比如我要给封面和目录分节,那么我点击封面底部进入编辑状态,然后点击「页面布局 -> 下一页」即可插入分解符。

2. 选择是否链接前一节
相同的节可以把当前页的页脚链接到上一页,但是不同的节就不行,因此可以利用分节来从 1 开始设置页码。双击封面页脚区域,编辑页脚:

因为封面不需要设置页脚,所以直接点击「设计 -> 下一节」:

因为目录也不需要设置页码,所以我又点了一次「下一节」,这里的「链接到前一条页眉」可取消也可不取消,因为上一节是封面没有设置页码,因此即使链接也没关系:

从目录节点击「下一节」到正文第一页,现在就是正文这一节了,我们从正文第一页开始设置页码,因为要把这一页作为第一页,所以要取消「链接到前一条页眉」:

3. 添加页码
然后我们就可以点击「插入 -> 页码」设置页码格式,这里必须要选择「起始页码从 1 开始」,取消续前节:

点击确定后,再点击「页码」插入一个合适的页码即可,我一般用的是「页面底端 -> 页码居中」的风格:

之后的正文因为都是一节,所以页码会自动递增,这样就完成页码从正文第一页开始的设置了!真是麻烦,还是 MarkDown 好用!
本文原创首发于微信公号「登龙」,分享机器学习、算法编程、Python、机器人技术等原创文章,扫码即可关注!

DLonng at 06/17/20