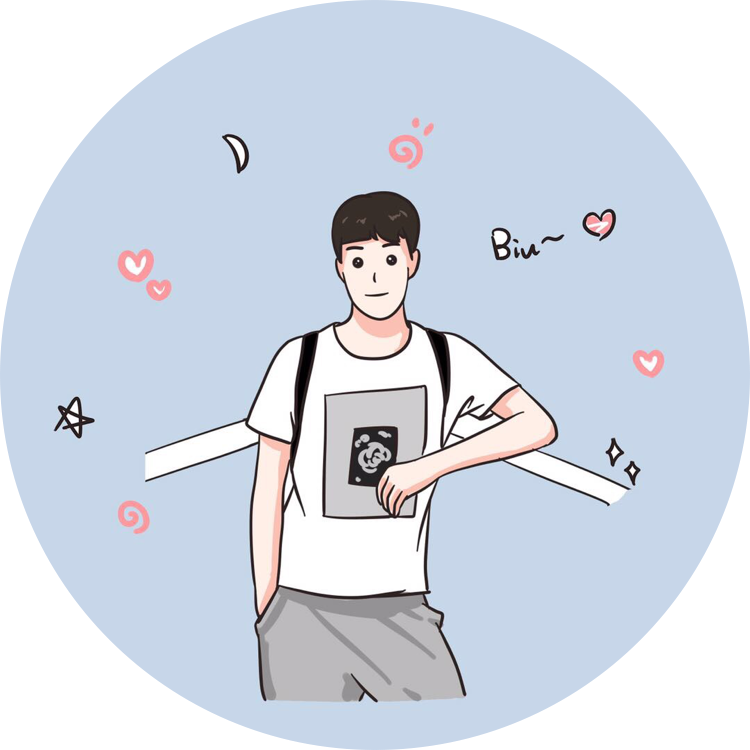阿里云 OSS + PicGo 博客图床超详细配置教程!
版权声明:本文为 DLonng 原创文章,可以随意转载,但必须在明确位置注明出处!
自己经常写博客,总觉得把图片保存在别的平台不太稳,网上找了下方法,配置下自己的阿里云 OSS 图床服务,并使用 PicGo 客户端一键完成图片上传!
以下是详细配置步骤。
一、购买并配置阿里云 OSS 服务
1.1 购买阿里云对象存储服务 OSS
打开阿里云 OSS 产品链接:https://www.aliyun.com/product/oss/
点击折扣套餐:

跳转如下界面,基本配置按照默认即可,40 GB 的存储包足够图床使用了,服务比较便宜,我经常写博客,所以直接购买 1 年:

这里购买的是存储包,传输图片还需要流量包,默认的流量是按使用量收费的,也可以购买套餐,但因为上传图片不需要太多流量,所以我就不买套餐,也要不了多少钱。
1.2 创建 Bucket
存储包买好后,点击主菜单进入对象存储 OSS:

点击右上角创建 Bucket,这里显示我已经创建好了一个:

这里填好 Bucket 的名称、存储地区选择自己常驻的地区、标准存储、关闭冗余存储、不开通版本控制:

注意把读写权限设置为公共读写,其他选项保持默认即可,然后点击左下角确定:

1.2 添加新用户
Bucket 创建好后,我们还需要创建一个新用户来访问我们的图床,先点击用户头像进入访问控制:

点击用户,创建新用户:

填好用户名,选择编程访问,点击确定:

创建完成后,把用户 ID 和 秘钥复制保存到记事本中,等下配置 PicGo 客户端要使用:

返回用户列表,点击用户信息后面的添加权限,添加用户对 OSS 的访问权限:

点击管理对象存储服务(OSS),点击确定添加完成:

以上阿里云 OSS 服务就配置好了,为了上传图片,我们还需要一个客户端,我用的是 PicGo。
二、安装并配置 PicGo
2.1 下载 PicGo
PicGo 是开源的,直接到 Github 下载对应平台安装包安装即可:PicGo
2.2 配置阿里云 OSS
安装后打开 PicGo 图床设置,配置阿里云 OSS:

- keyId 和 Keysecret:填上刚才创建用户保存的的 id 和秘钥
- 设置存储空间名:就是创建的 Bucket 名称
- 存储区域名可以在 bucket 列表中的访问域名查看:

- 存储路径:默认 img/,自己也可以在 OSS 后台创建目录
- 网址后缀和自定义域名:不填
填完后,点击确定,也可以设为默认图床。
2.3 测试上传图片
拖拽图片或者点击上传图片,上传完毕会自动复制连接格式地址,直接粘贴到博客里就行了,非常方便!

在后台可以查看管理上传的图片:

我觉得使用图床才是保存自己图片的长久之计,毕竟是自己的数据,自己保存才最放心!
本文原创首发于微信公号「登龙」,分享机器学习、算法编程、Python、机器人技术等原创文章,扫码即可关注!

DLonng at 04/03/20